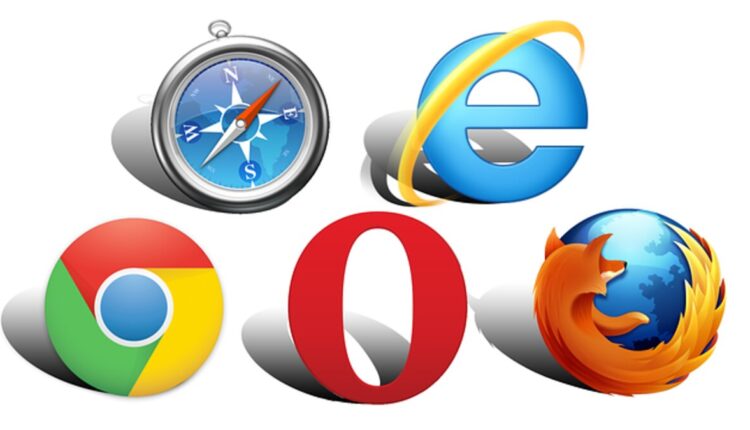Opera is often regarded as the safest and most secure browser available. It is also the web browser compatible with the broadest range of devices and operating systems, including Windows, Mac OS X, Linux, Solaris, FreeBSD, Nintendo, and mobile phones. However, Opera has security flaws and issues like every other web browser. Therefore, you should lock down your Opera browser to stop cybercriminals from exploiting its weaknesses. If you use Opera and want to increase its security, you may do so by reading this free help guide.
Procedure:
If you have stumbled upon a dangerous website, you can safely block it by right-clicking the page and selecting Block Content. Doing so can prevent your computer from downloading or displaying harmful material. To switch to a different website, close this one. Do this whenever you encounter a potentially dangerous website.
Make changes to your email settings to stop viruses and malware from getting in. Select Low Bandwidth mode by clicking the Incoming tab and making your selection there. Unless you specifically tell Opera to download the entire message, it will only download the first 100 lines of any email (legitimate or malicious). Allow Opera to download the whole message if you believe it comes from a reliable source. If it’s not necessary to change it, leave it alone.
Secure your browser by adjusting your cookie settings. Select Quick Options> Edit site options > Cookies from the Settings menu. Choose one of these three options: Accept all cookies, Accept cookies only from the sites I visit, or Block all cookies. Refuse all cookie offers, Clear browsing data and cookies when closing Opera, and Show cookie prompts before accepting them. The third and final choice, “Ask me before accepting cookies,” is the one you should pick. Done editing? Close the window and save your work. Every time you visit a website, Opera will ask if you want to allow cookies.
Opera, like Mozilla Firefox, includes a Password Manager that can securely store your usernames, passwords, and other login information, such as email addresses and websites you frequent. This function is a welcome addition to avoid constantly having to recall and retype complex passwords. This is a safe and encrypted option. Your account information, including your password, is entirely secure. They will be safe using Opera.
By default, Opera’s Password Manager is enabled. Password Manager asks if you want to save the password for a website when you sign in for the first time. The choice to “Save” or “Never” is yours. You may clear your saved passwords by going to the Settings page. Choose Preferences > Forms > Password Manager from the menu. Remove any passwords shown. Password Manager can be disabled anytime from the Settings menu > Preferences > Forms. Turn off the password manager by deselecting its box. Make sure to save your work before closing the Settings window.
By default, Opera’s anti-fraud and anti-malware features are activated. For comprehensive defense against malware, spyware, Trojan horses, and the like, this function installs and enforces filters on all incoming and outgoing web pages and emails. When you access a website, the process displays a security badge in several colors. If a website’s padlock is green, it’s highly secure. You know the website is safe to explore when you see the yellow padlock.
The grey web symbol depicts a typical website with encryption and verification issues. Whether or whether you choose to check out the website is entirely up to you. The grey Local computer icon represents a file or folder on your computer. If you see the red Fraud or Malware warning, the page you’re on has been compromised and is a recognized source of fraud or malware. You need to stay away from those sites.
Keeping your browser up-to-date with the latest updates, patches, definitions, changes, etc., is also essential for security reasons. Opera’s built-in Auto-Update function routinely fetches and installs the most recent website updates for optimized security and functionality. You’ve probably noticed that Opera recommends updates from time to time when you launch the browser. Let Opera install the update immediately or schedule it later by selecting the Remind me later option.
Select the Settings menu item to activate the Auto-Update function if it is inactive. To enable security settings, go to Preferences > Advanced Preferences > Security. To have updates installed automatically, check the box. You can save your changes by clicking the OK button. Close the Configuration Submenu. Downloading and installing updates is also possible via the Help menu’s Check for Updates option. Opera will automatically begin searching for available upgrades. When ready to put them in place, click the Install Now option.
In addition to the browser above tweaks, regularly update any security software you have installed, such as antivirus, anti-spyware, or firewall. Every 15 days or so, you should perform a comprehensive virus scan. Ensure any downloaded files or external disks are virus-scanned before using them. Scanning any freeware you download is a good idea, whether it’s a weather app, a tray clock, music in audio or video format, free online virus removal software (many of them are fraudulent), etc. In addition, you should always scan to ensure that no hazardous infection executes on your computer whenever you attach a USB drive, insert a CD, etc.
Extra Material:
While cookies don’t pose any immediate danger, they do record your every move online and can compromise your security. Cookies are small text files that can be used to remember things like your preferences and login information and track things like the sites you visit and the products you buy.
Many websites use “cookies” to keep track of the pages you visit and the information you enter. There might be anything from one to thirteen cookies on a given website. A website’s cookie tracks your information when you visit it or another website on which it has set its cookie, so if you receive sales or promotion mailers (newsletters) from an unknown website, that’s a red flag.
This article’s author is affiliated with V tech-squad Inc., which offers remote assistance for computer problems to individuals and small businesses. V tech-squad online technical help can be reached at their Toll-Free No +1-877-452-9201 if you encounter any difficulties while attempting the procedures above.
In Brief: V tech-squad Inc.
V tech-squad Inc. offers individuals and startups remote technical assistance via the Internet. V tech-squad assists customers with personal computers, Apple products, tablets, smartphones (including the iPhone and Blackberry), printers, scanners, facsimiles, wireless networking equipment, media players, set-top boxes (including Roku and Netflix), and televisions. With an unwavering dedication to quality and the development of technical competence, V tech-squad has maintained a problem resolution rate of above 90% for some time now. Over 10,000 satisfied clients attest to V tech-squad’s reliability. V tech-squad currently offers assistance to people and businesses in the United States. V tech-squad, Inc. can be learned more about at vtechsquad.com.
Read also: 5 Things To Hate About Website Design And How To Fix Them